
سیستمعامل ویندوز با پشتیبانی از ابزار Windows Credential Manager به شما این امکان را میدهد تا رمزعبور مربوط به نرمافزار و سایتهای مختلف را در ویندوز ذخیره کرده و بدون نیاز به تایپ به استفاده …
سیستمعامل ویندوز با پشتیبانی از ابزار Windows Credential Manager به شما این امکان را میدهد تا رمزعبور مربوط به نرمافزار و سایتهای مختلف را در ویندوز ذخیره کرده و بدون نیاز به تایپ به استفاده از آنها بپردازید. این قابلیت خیلی مفید است، اما کاربران زیادی وجود دارند که بهدلیل استفاده بیش از حد از این قابلیت، رمزهای خود را فراموش کردهاند و همیشه از نصب مجدد ویندوز ترس دارند؛ زیرا همه رمزهای ذخیره شده در آن را از دست میدهند و رمزها را نیز به خاطر ندارند!
دوست دارید رمزهای ذخیره شده در ویندوز را بازیابی کنید؟ به کمک ابزار Windows Credential Manager میتوانید علاوه بر ذخیرهکردن اطلاعات ورود به سایتها و سرویسهای مختلف، این اطلاعات را در صورت نیاز بازیابی و از آنها استفاده کنید. استفاده از این قابلیت به شما این امکان را میدهد که رمزهایعبور فراموش شده خود را براحتی مشاهده کنید. البته بدانید این قابلیت همانقدر که سودمند است، خطرات بسیاری را هم برای شما بههمراه دارد؛ چرا که هر کاربری با در اختیار داشتن رمز ورود به سیستمعامل میتواند اطلاعات ذخیره شده در این بخش را مشاهده و رمزهای شما را سرقت کند.
۱ـ به دسکتاپ مراجعه کنید و پس از آن کلیدهای Winkey + I را فشار دهید تا صفحه Settings باز شود.
۲ـ گزینه Control Panel را انتخاب کنید.
۳ـ از داخل پنجره Control Panel روی عنوان User Accounts and Family Safety کلیک کنید.
۴ـ در پنجره بهنمایش درآمده روی گزینه Credential Manager کلیک کنید.
۵ـ در این مرحله پنجرهای برای شما نمایش داده میشود که به دو بخش اصلی تقسیم شده است؛ بخش Web Credentials شامل اطلاعات ذخیره شده توسط مرورگرهای مختلف همچون اینترنتاکسپلورر، فایرفاکس، کروم و دیگر نرمافزارهای اینترنتی اعم از برنامههای مدیریت ایمیل و پیامرسانهاست و بخش Windows Credentials نیز شامل اطلاعات ذخیره شده توسط برنامههای ویندوز همچون کاربری شما در Windows Live است.
۶ـ هر دو بخش از این پنجره روش کار یکسانی دارند که ما در این مطلب بخش Web Credentials را انتخاب کردهایم. با کلیک روی این بخش فهرستی شامل وبسایتهای مختلف که رمزعبور مربوط به آنها توسط شما در سیستمعامل ذخیره شدهاند، نمایش داده میشود که با کلیک روی نام هر وبسایت میتوانید اطلاعات کاملتری شامل نشانی وبسایت، نام کاربری ذخیره شده، کلمه عبور و نرمافزاری که این کلمه عبور را در ویندوز ذخیره کرده است، مشاهده کنید.
۷ـ برای مشاهده رمزعبور ذخیره شده در این بخش باید روی گزینه Show در مقابل عبارت password کلیک کنید. در این مرحله پنجرهای نمایش داده میشود که برای تائید هویتتان از شما درخواست میکند رمز ورود کاربری خود در سیستمعامل را وارد کنید. در صورت واردکردن صحیح رمز ورود به سیستمعامل، کلمه عبور ذخیره شده در این بخش بازیابی شده و برای شما نمایش داده میشود.
توجه:
چنانچه بخواهید رمزعبور ذخیره شده در این بخش را حذف کنید، میتوانید از گزینه Remove کمک بگیرید.
امیر عصاری


 الی گشت
الی گشت
 کارتون دوبله فارسی
کارتون دوبله فارسی
 شیر قهرمان
شیر قهرمان
 ردیاب
ردیاب
 سالن عقد شیک
سالن عقد شیک
 تور مسکو سن پترزبورگ
تور مسکو سن پترزبورگ
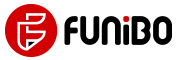 مجله سرگرمی فانیبو
مجله سرگرمی فانیبو
 درمان ریزش مو زنان
درمان ریزش مو زنان
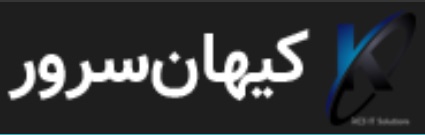 رم سرور اچپی - قیمت رم سرور اچپی
رم سرور اچپی - قیمت رم سرور اچپی
 رستاک شلف،انواع قفسه های فلزی فروشگاهی
رستاک شلف،انواع قفسه های فلزی فروشگاهی
 خرید وب مانی
خرید وب مانی
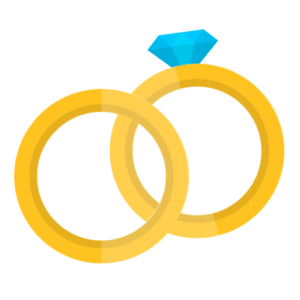 vamezdevaj
vamezdevaj
 کاندوم اکسپرس
کاندوم اکسپرس
 طراحی سایت تبریز
طراحی سایت تبریز
 آموزش بورس
آموزش بورس
 مزایده خودرو
مزایده خودرو
 بلیط استانبول
بلیط استانبول
 سایت ترجمه
سایت ترجمه
 مجله سفر و گردشگری
مجله سفر و گردشگری
 دانلود آهنگ ارشاد
دانلود آهنگ ارشاد
 دوره فارکس
دوره فارکس
 خرید فالور ارزان
خرید فالور ارزان
 اجاره وثیقه
اجاره وثیقه
 خرید کت شلوار دامادی ال سی من
خرید کت شلوار دامادی ال سی من
 اجاره وثیقه
اجاره وثیقه
 لوله مانیسمان
لوله مانیسمان
 تعمیرکار جک پارکینگ
تعمیرکار جک پارکینگ
 گاز رومیزی
گاز رومیزی
 شیرآلات
شیرآلات
 سرویس خواب دو نفره ساحل چوب
سرویس خواب دو نفره ساحل چوب
 خرید فالوور واقعی فعال
خرید فالوور واقعی فعال
 الکترود جوشکاری آذرجوش
الکترود جوشکاری آذرجوش
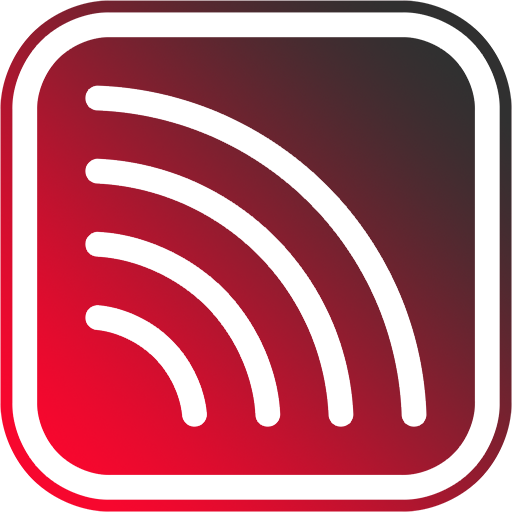 اخبار جدید سهام عدالت
اخبار جدید سهام عدالت
 بلیط استانبول
بلیط استانبول
 خرید یوسی پابجی موبایل
خرید یوسی پابجی موبایل
 طراحی پورتال سازمانی
طراحی پورتال سازمانی
 مزایده ایران خودرو
مزایده ایران خودرو
 تعمیرکار کرکره برقی
تعمیرکار کرکره برقی
 قیمت پارتیشن شیشه ای
قیمت پارتیشن شیشه ای
 آموزش طراحی لباس
آموزش طراحی لباس
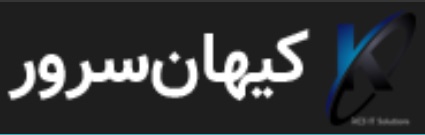 هارد سرور اچپی - خرید هارد سرور HP
هارد سرور اچپی - خرید هارد سرور HP
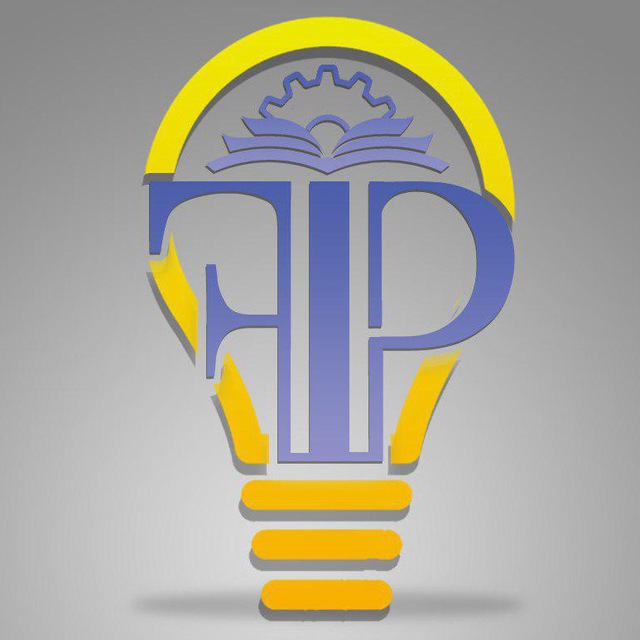 آموزش تعمیرات موبایل
آموزش تعمیرات موبایل
 سرور مجازی بورس
سرور مجازی بورس
 گاز صفحه ای تکنوگاز
گاز صفحه ای تکنوگاز
 تعمیرکار درب ریموتی پارکینگ
تعمیرکار درب ریموتی پارکینگ
 خرید از ebay
خرید از ebay
 شیرآلات قهرمان
شیرآلات قهرمان
 تبلیغات چریکی
تبلیغات چریکی
 پارتیشن اداری
پارتیشن اداری
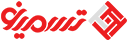 رپورتاژ آگهی
رپورتاژ آگهی
 اجاره سوله در جاده مخصوص کرج
اجاره سوله در جاده مخصوص کرج
 آینه کاری
آینه کاری
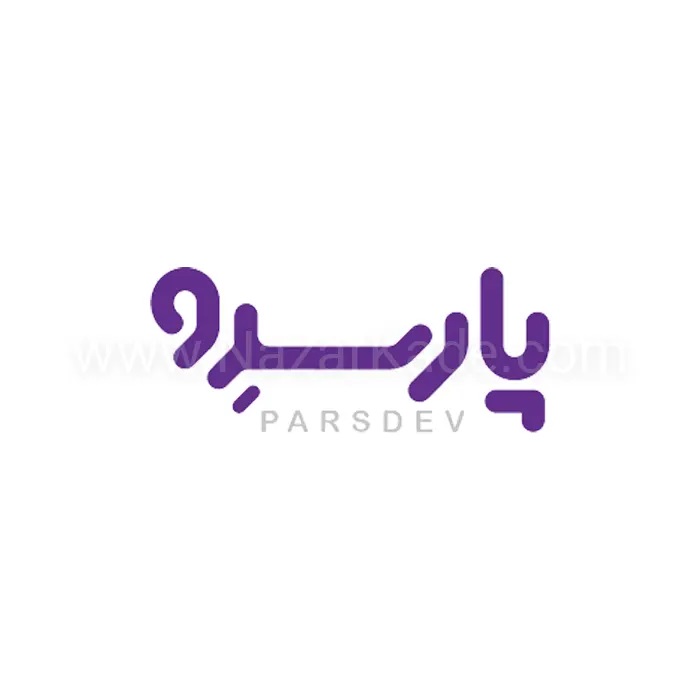 خرید سرور مجازی
خرید سرور مجازی
 آموزش تعمیرات برد
آموزش تعمیرات برد
 رسام سرور
رسام سرور
 esfahanahan.com
esfahanahan.com
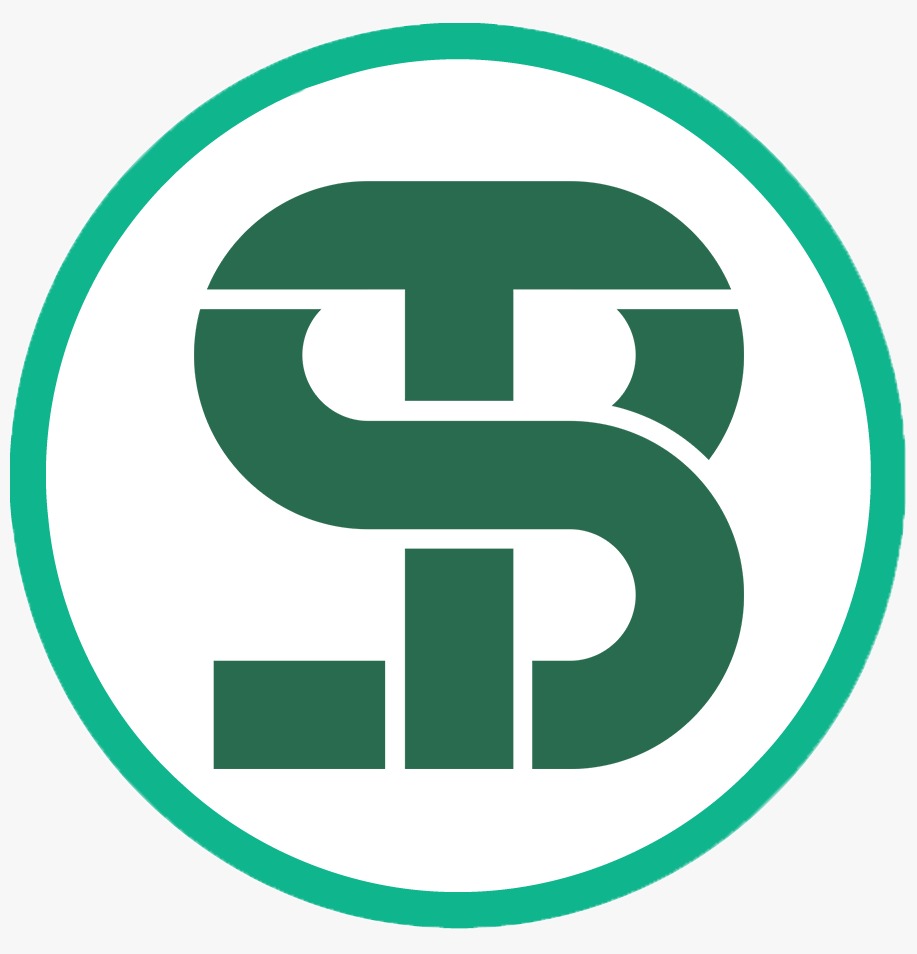 خرید سرور hp
خرید سرور hp
 هزینه معلم خصوصی ساعتی چند؟
هزینه معلم خصوصی ساعتی چند؟
 فروشگاه اینترنتی
فروشگاه اینترنتی
 چاپ سی دی
چاپ سی دی
 تعمیرکار درب اتوماتیک
تعمیرکار درب اتوماتیک
نظر شما چیست؟
لیست نظرات
نظری ثبت نشده است